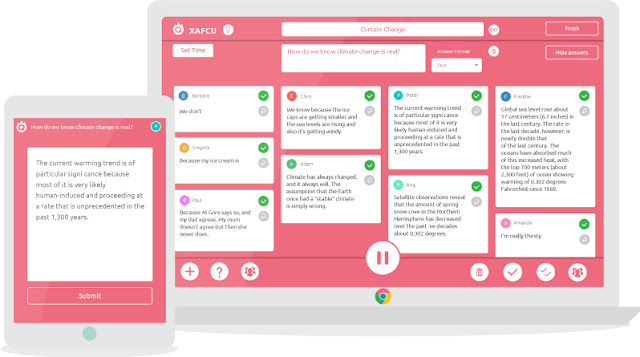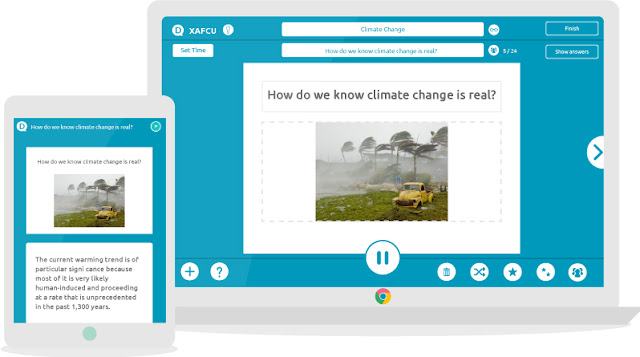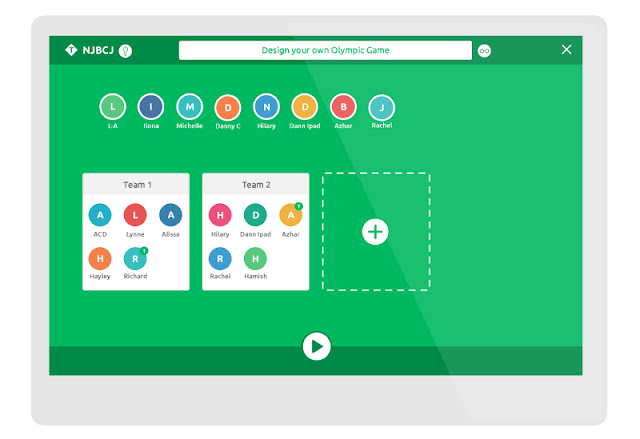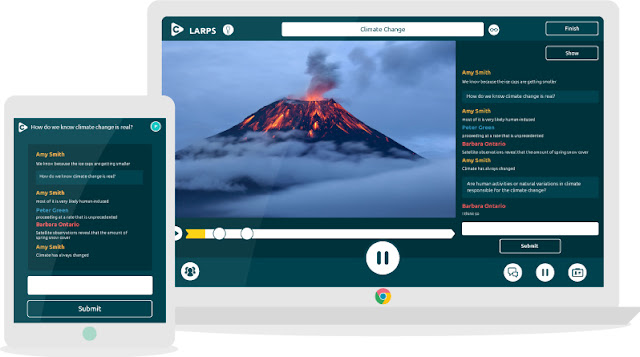Cos'è Spiral?
Spiral è una piattaforma educativa che fornisce una suite di strumenti costituita da 4 applicazioni web progettate per la collaborazione, l'interazione, il dialogo e il mobile learning anche in modalità BYOD (si utilizzano i propri dispositivi).
Studenti e docenti possono infatti comunicare e collaborare via web o da PC o tramite i propri dispositivi mobili.
Spiral è progettato come ambiente e sistema integrato di strumenti per l'apprendimento tramite i quali è possibile sviluppare attività formative collaborative su qualsiasi argomento di qualsiasi disciplina. Questi gli strumenti presenti su Spiral:
# Quickfire: verifica tramite quiz
# Discuss: discussione a partire da una presentazione
# Team Up: realizzazione di lavori di gruppo
# Clip: discussione a partire da un video
Caratteristiche generali
L'uso di Spiral presenta le seguenti caratteristiche: #semplicità di utilizzo: non richiede tempi lunghi per essere appreso ed è molto pratico e immediato;
# coinvolgente: gli studenti sono chiamati direttamente in causa come fruitori ma anche come autori e possono collaborare tramite i loro dispositivi mobili
# collaborativo: le attività vengono sviluppate attraverso la collaborazione tra studenti e tra studenti e docente. Ciascuno studente può conseguire il proprio obiettivo solo agendo insieme agli altri e tramite l'aiuto reciproco
# stimolante: l'uso non è noioso ma risulta gradevole e divertente.
Servizi Disponibili
I servizi disponibili su Spiral sono 4, per ciascuna di esse ho inserito il link della pagina in cui ne viene spiegato il funzionamento illustrando, con testo e immagini, i vari passaggi necessari per utilizzarli.
1. Quickfire
Fornisce in tempo reale le reazioni degli studenti alle attività che si stanno conducendo in classe in modo da consentire al docente di rilevare il grado di comprensione e assimilazione di quanto sta avvenendo e fornire loro un feedback immediato e contestuale.
È pensato per essere utilizzato in presenza allo scopo di introdurre un nuovo argomento, iniziare una lezione, ripassare, valutare i progressi degli studenti, rinforzare la conoscenza e comprensione raggiunta dagli studenti.
Funzionamento Quickfire
1. le domande possono essere predisposte o in modalità avanzata per essere utilizzate in seguito, o digitate in tempo reale direttamente sulla lavagna (lim), è anche possibile impostare un timer per sollecitare le risposte degli studenti e rispettare i tempi della lezione.
2. gli studenti rispondono utilizzando i loro dispositivi personali, possono utilizzare sia testo che disegnare
3. le risposte sono condivise in modalità anonima sulla lavagna
4. in base alle risposte è possibile ripassare / approfondire le conoscenze prima di continuare con le altre domande
5. le risposte degli studenti sono salvate per, sia quelle individuali che i dati relativi all'intera classe, per la valutazione formativa e il monitoraggio dei progressi degli studenti.
2. Discuss
Strumento per sviluppare la creatività, l'atteggiamento esplorativo e l'apprendimento profondo (Deeper Learning). Gli studenti hanno la possibilità di discutere e condividere le loro idee.
Discuss permette di creare una presentazione interattiva che costituisce un contenuto condiviso a partire dal quale avviare il confronto e condividere e/o costruire le conoscenze. È utile per la collaborazione nella classe, la condivisione delle conoscenze, il confronto e la discussione, la verifica dei progressi degli studenti e la pianificazione delle attività future.
Funzionamento Discuss
1. caricamento di una presentazione in Power Point o creazione di una presentazione utilizzando testi, video, immagini. Le domande e le consegne per gli studenti si possono aggiungere alle diapositive.
2. Gli studenti possono contribuire rispondendo alle domande con i loro dispositivi personali e/o intervenire in ogni momento della presentazione
3. Gli studenti possono anche commentare le risposte e avviare una discussione sempre tramite i propri dispositivi
4. è anche possibile invitare gli studenti a commentare gli interventi degtli altri
5. si può "mettere in pausa" la discussione in qualsiasi momento per soffermarsi su specifici punti o problemi da approfondire con una discussione verbale
6. tutti i dati della lezione e della discussione vengono salvati per poter essere valutati in seguito e per poter esaminare i contributi individuali, l'andamento complessivo della discussione, i progressi degli studenti e della classe.
3. Time Up
Strumento a supporto dell'attività di gruppo. Facilita le attività collaborative e permette di concretizzarne i risultati in forma di presentazioni. Migliora processo e risultati delle attività di gruppo in quanto consente agli studenti di lavorare insieme per la creazione di presentazioni in formato slideshow. Gli studenti possono collaborare o utilizzando un dispositivo comune o ricorrendo a quelli personali.
Funzionamento Team Up
1. Il docente imposta l'attività che può essere comune per l'intera classe o diversa per ogni gruppo
2. Le consegne vengono visualizzate sullo schermo o sulal LIM e il docente crea i gruppi
3. gli studenti tramite disegni, testo e immagini contribuiscono alla discussione, il docente può seguire col suo PC i vari gruppi e fornire suggerimenti e aiuto
4. ciascun gruppo crea la propria presentazione
5. i vari gruppi presentano i loro lavori al resto della classe utilizzando la LIM o il video proiettore 6. anche in questo caso tutti i lavori e i dati sono salvati per poter valutare e monitorare conoscenze e progressi dei singoli studenti e/o dell'intera classe.
4. Clip
Rende possibile trasformare un video in una chat. Il video può essere reso interattivo in quanto gli studenti possono commentarne i vari momenti, fornire una valutazione di quanto guardano, rispondere agli input inseriti dal docente (domande, scelte multiple). I risultati verranno condivisi sulla lavagna (LIM, videoproiettore) e costituire argomento di discussione e valutazione.
Funzionamento di Clip
1. l'insegnante inserisce un link a un video su youtube e può corredarlo con domande singolo o a scelta multipla, rendendolo interattivo
2. gli studenti si loggano al loro account su Spiral e inseriscono il codice fornito loro dal docente per poter guardare il video
3. guardano il video, lo commentano, rispondono alle domande
4. la loro attività viene visualizzata sulla lavagna
5. si può interrompere in qualsiasi momento la visione del video per aprire una discussione a partire dai commenti e dalle riposte degli studenti
6. alla conclusione dell'attività si possono visualizzare tutti i contributi degli studenti, salvarli e condividerli con loro
Registrazione e Costi
È prevista una registrazione, come docente o come studente, che consente di accedere a tutti i servizi. La versione FREE da accesso alle funzionalità di base, mentre la versione PRO offre strumenti più efficaci e avanzati come:
# assegnare compiti per casa che gli studenti potranno realizzare con i loro dispositivi
# mostrare agli studenti i loro progressi nell'apprendimento tramite report che consentono una valutazione formativa e sommativa.
Il costo per un docente della versione PRO è di 39 $ all'anno.
Video Tutorial
Presento anche alcuni video tutorial in inglese (aiutarsi con sottotitoli e traduzione automatica) relativi ai vari servizi forniti da Spiral
1. Quickfire
Jordan Fauth, Tutorial for Spiral Quickfire
Data Pubblicazione: 12/03/2017
Durata: 4:58
2. Discuss
The Glitchy Teacher, Discuss form Spiral
Data Pubblicazione: 01/01/2017
3. Team Up
Spiral, How to set group in team Up
data Pubblicazione: 23/05/2017
Durata: 4:11
4. Clip
Data Pubblicazione: 11/04/2017
Durata: 5:02